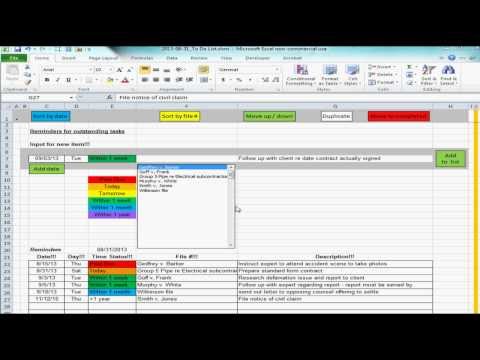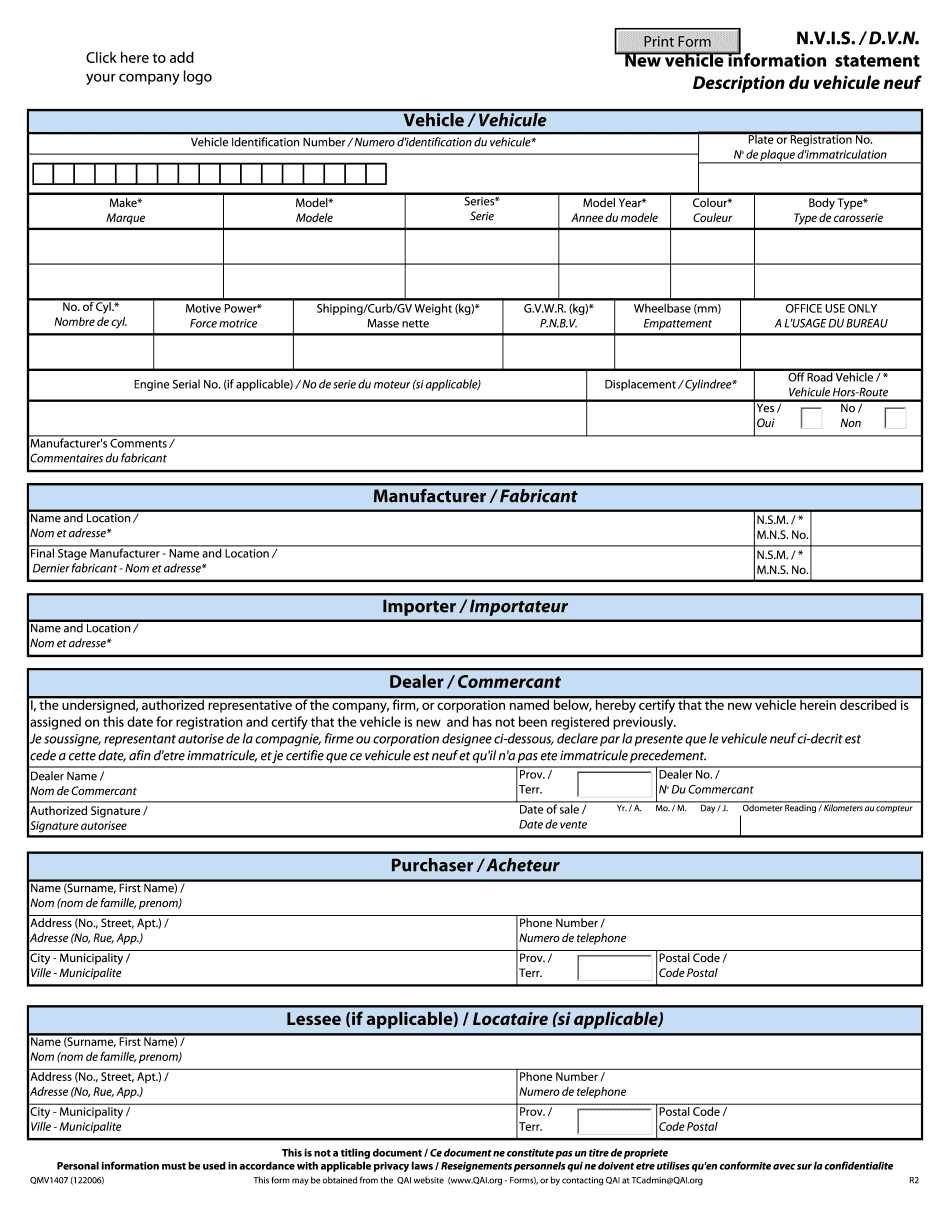Okay, so here's a demonstration of the reminder spreadsheet made using Excel. As you can see, I've got Microsoft Excel open. Typically, the first thing I do every day after opening the spreadsheet is to save it as a new version. This way, if anything happens to the spreadsheet throughout the day while I'm working on it, I have a version from yesterday backed up. This does mean you'll have a collection of Excel files saved in the folder, one for each day you're at work. However, there's no harm in doing that, and you can always delete the old ones if you decide you don't need them after a couple of weeks. The layout of the spreadsheet is basically that there's a list of reminders in this region down here. Right now, there's nothing in there because I haven't put in the first reminder. But, I'll demonstrate how the spreadsheet works by putting in the first reminder. In this gray area over here, you create reminders. The first thing you want to do is select a date for the reminder to come due. For this, you push the "Add date" button. A pop-up will appear, and you can push, for example, "5" if you want the reminder to come to you in five days. The date will then appear in this cell over here. If you don't want to specify a number of days into the future but want to specify a particular date, you can push the "Cancel" button. This will allow you to pick a date, like November 12th, 2015. The chosen date will then appear in the cell over here. Next, you type in the name of the file that the reminder is for. You can also add a description for the reminder. Once you've done that, you click...
Award-winning PDF software





Excel meeting template Form: What You Should Know
Employee Recognition. · 4. Company Recruitment Proposal. · 5. Meeting Summary. · 6. Customer Needs. · 7. Business Meeting. · 8. Customer Meeting. · 9. Company Performance Report. · 10. Conference Call.
online solutions help you to manage your record administration along with raise the efficiency of the workflows. Stick to the fast guide to do QaI QMV1407, steer clear of blunders along with furnish it in a timely manner:
How to complete any QaI QMV1407 online: - On the site with all the document, click on Begin immediately along with complete for the editor.
- Use your indications to submit established track record areas.
- Add your own info and speak to data.
- Make sure that you enter correct details and numbers throughout suitable areas.
- Very carefully confirm the content of the form as well as grammar along with punctuational.
- Navigate to Support area when you have questions or perhaps handle our assistance team.
- Place an electronic digital unique in your QaI QMV1407 by using Sign Device.
- After the form is fully gone, media Completed.
- Deliver the particular prepared document by way of electronic mail or facsimile, art print it out or perhaps reduce the gadget.
PDF editor permits you to help make changes to your QaI QMV1407 from the internet connected gadget, personalize it based on your requirements, indicator this in electronic format and also disperse differently.
Video instructions and help with filling out and completing Excel meeting template